为PPT幻灯片添加切入效果的方法,更好地增强演示文稿的播放效果
幻灯片的切换效果可以更好地增强演示文稿的播放效果。切换效果可用各种不同的技巧和方式。在展示幻灯片的时候,幻灯片之间进行切换的时候也可以进行效果的选择,使幻灯片更加的生动。
今天给大家分享的内容是:在ppt中形状图片文本框使用切入效果案例,下面给大家介绍一下如何操作。
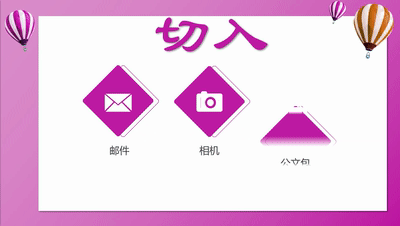
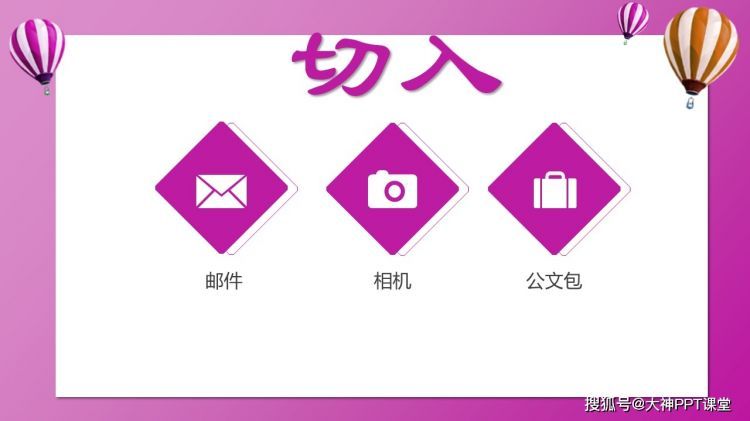
第一步,点击插入,点击新建幻灯片,选择空白幻灯片,鼠标右键,设置背景格式
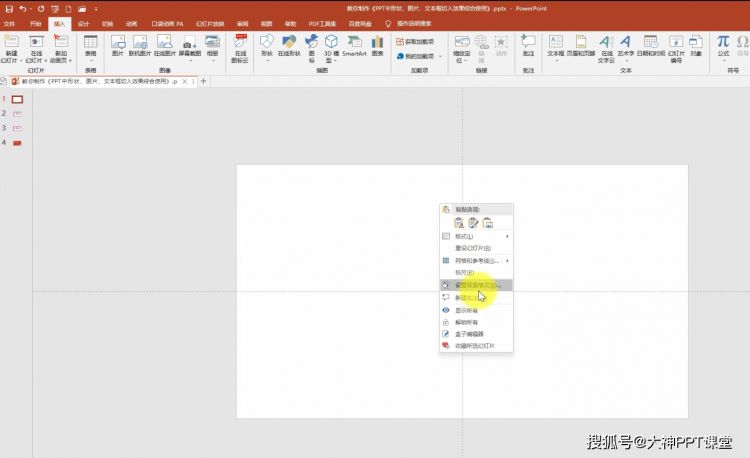
点击渐变填充,方向选择线性向右,角度调整为40度
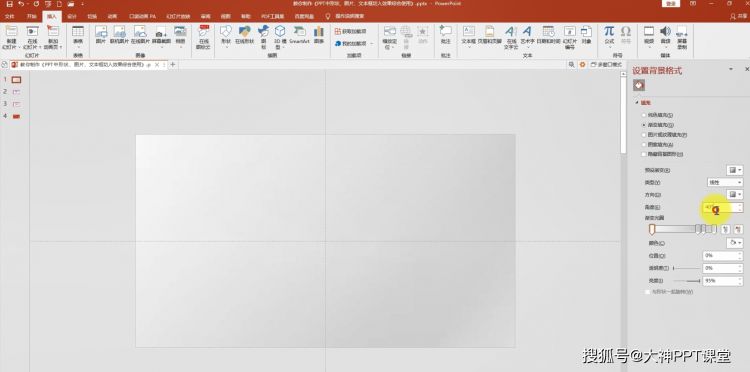
删除多余光圈,调整第一个渐变光圈,颜色16进制调整为db8dca确定
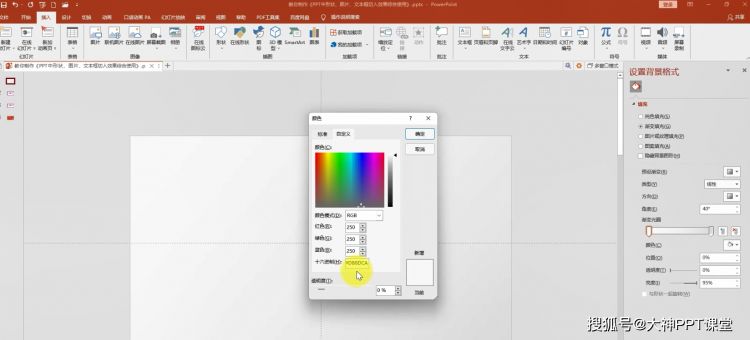
第二个渐变光圈颜色调整为bd15a1确定
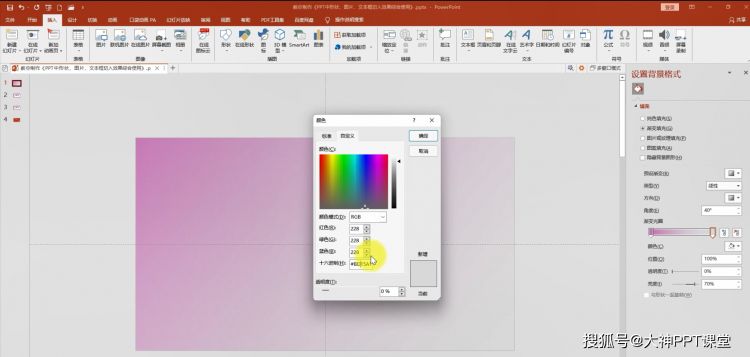
点击工具栏插入,形状矩形,绘制矩形
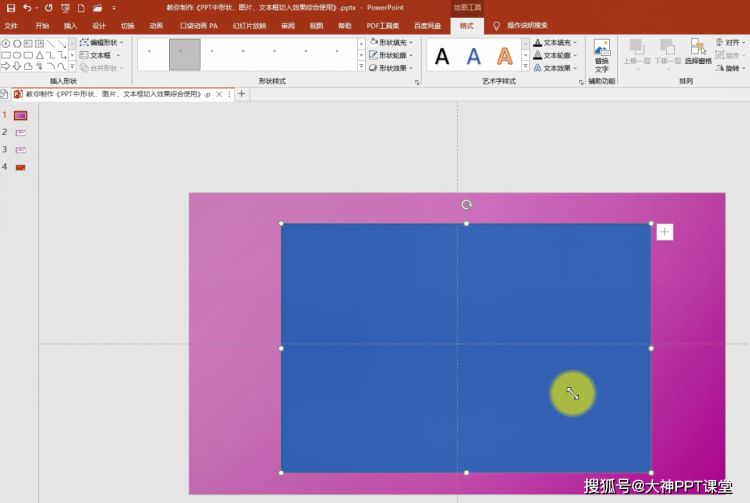
点击工具栏格式,调整矩形高度修改为16点38厘米,宽度调整为29点46厘米,形状填充选择白色,形状轮廓调整为无轮廓
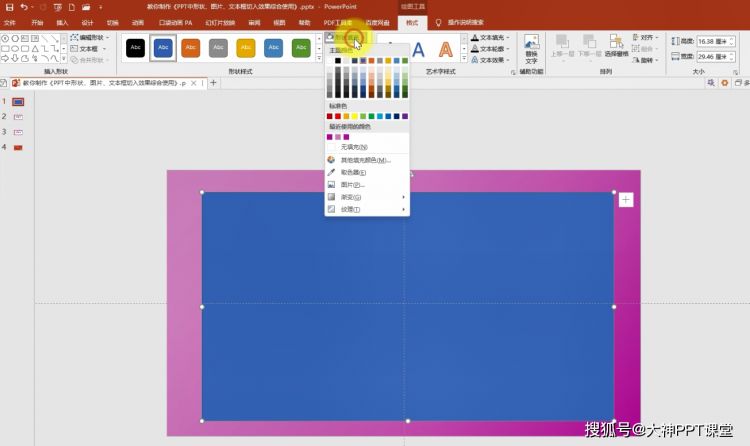
点击右侧形状格式,选择效果阴影预设,选择偏移右下

接着插入形状,选择八边形绘制图形,调整图形形状
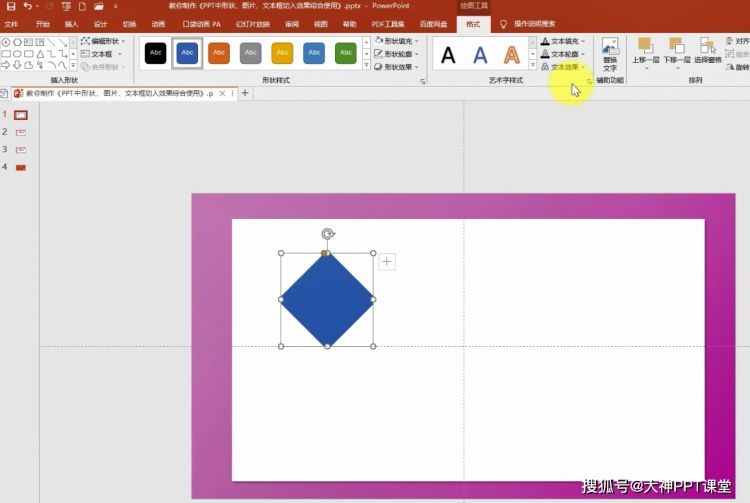
选中八边形,点击格式 高度调整为5点97厘米 宽度调整为5点97厘米,调整八边形填充颜色 ,颜色调整为be1ba3确定
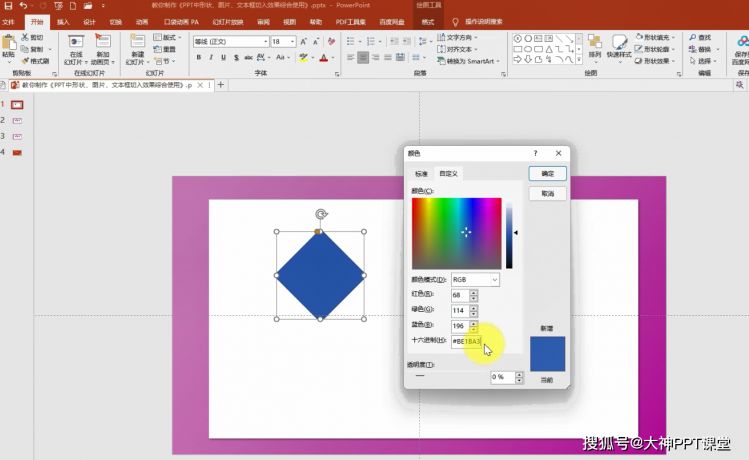
形状轮廓调整为无轮廓,复制一份当前八边形,填充颜色选择无填充,线条选择实线调整两个八边形位置
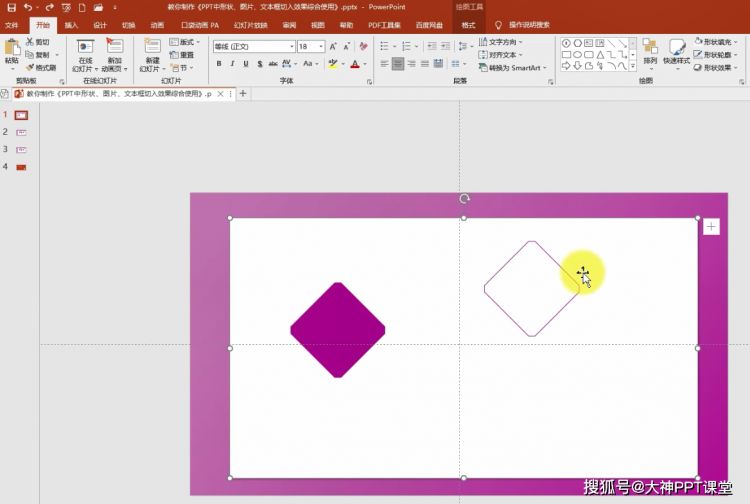
接着复制两份
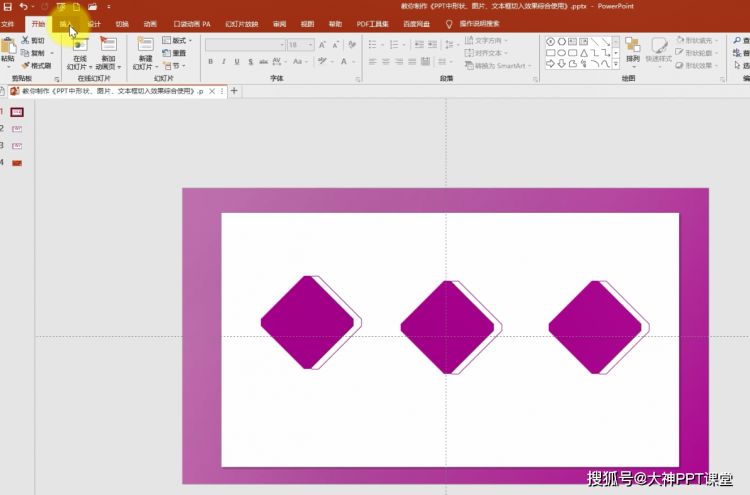
第二步插入图片,将准备好的素材图片插入,插入文本框
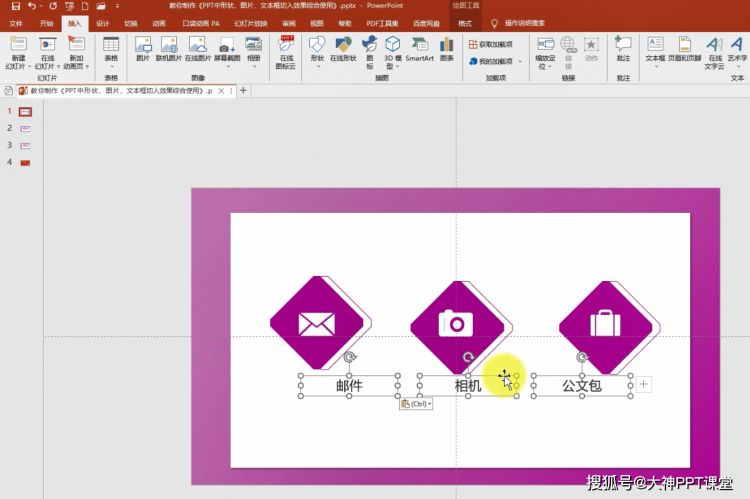
第三步,点击工具栏动画,打开动画窗格,选择其中一个八边形,点击动画,选择添加动画 ,点击更多进入效果,选择切入确定
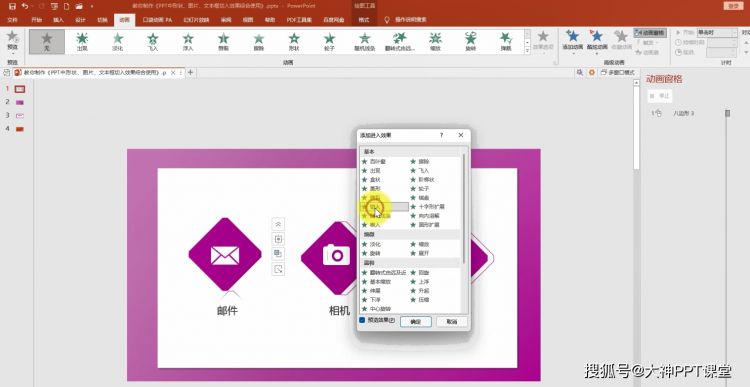
接着选择上面八边形,同样添加切入动画,双击打开动画,计时选项卡开始调整为与上一动画同时确定
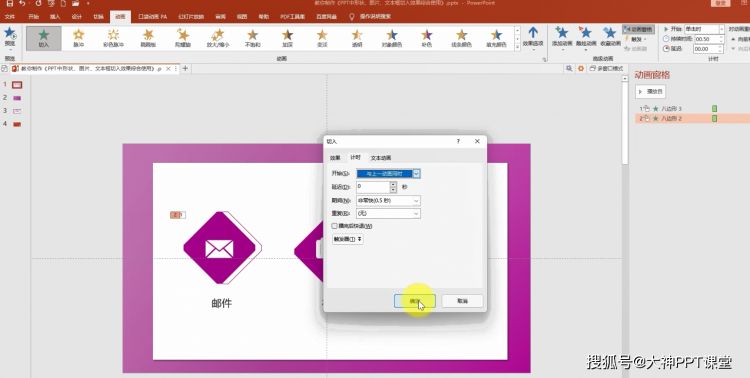
选中邮件图片,添加切入动画,确定,邮件文本框添加切入动画,确定,图片文本框调整为与上一动画同时
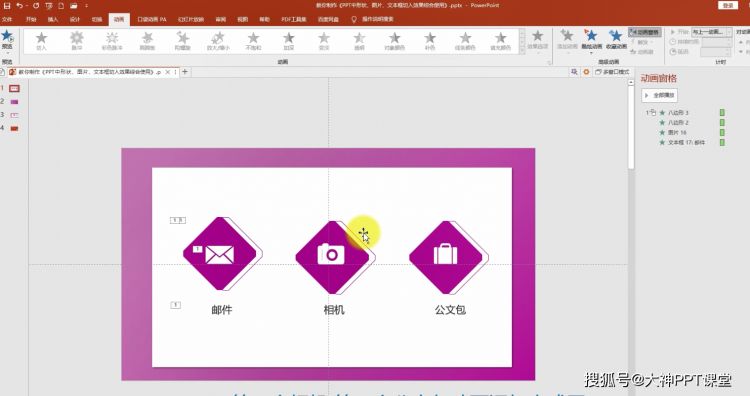
第二个相机、第三个公文包动画添加方式同第一个、第二个、第三个添加完动画之后,最后添加文字说明图片,以上就是今天分享的内容,喜欢的可以收藏分享加关注。
ppt切换效果的设置,对于经常使用ppt的人应该都知道如何操作,但对于新手来说可能就不知道如何操作了,今天分享的内容就告诉你如何设置ppt切换效果的方法,希望对大家有所帮助。
相关文章
-
淘金分叉口,不缺网红的MCN如何打造下一个李佳琦和李子柒?
-
原来马云可以随时离开阿里,马化腾却不能离开腾讯,原来差距在这
-
特斯拉司机醉酒“自动驾驶”被警察截停后仍在沉睡
-
下个沃尔玛?500强排名比阿里高43位!京东真的恢复元气了吗?
-
只剩下1012头江豚了,阿里技术人想了个法子
-
电商法实施后,“失业”代购的出路在哪儿?
-
滴滴准备「过冬」,程维宣布裁员15%,涉及员工2000人
-
苹果备忘录怎么看字数
-
微信头像也能设置离线状态,休假再也不用被工作烦扰了
-
视觉中国图片版权风波反思:维权与欺诈,版权保护与合理使用
-
这家公司靠着一手专利,连苹果和微软都栽在了它手上
-
工信部对腾讯采取过渡性行政指导登上央视新闻!网友含泪点赞
-
苹果iTunes即将大改:播客和音乐将拆分
-
不做搜索后,有道终于迎来春天,去年营收超7亿,即将赴美上市!
-
董明珠称10亿赌约稳了 网友:这两家公司免费打了5年广告
-
中国移动如何发短信实名认证
-
贝索斯与妻子达成离婚协议:保留亚马逊75%股份
-
5G竞赛加速,IBM和沃达丰宣布将成立合资公司,专注5G、AI及云平台建设
-
加州无人出租最新报告:Waymo规模无敌手,但单车效率已被PonyAI超越
-
男会计偷偷挪用公司资金930万打赏女主播,这个钱还能要回来吗?
-
8点1氪|桥水中国区总裁回应爆仓传闻为假;苹果发布三款新品,新款MacbookAir售价7999元;美股触发本月第四次熔断
-
三星手机天气预报无法定位怎么办
-
客户通科技携全新企业微信物业数字化系统亮相物博会
-
时隔9月版号启封,国产游戏集体迎接“新娱乐”时代
-
英语教育进入“第三代”,巧口英语怎样彻底根治“聋哑英语”
-
【面向工业界】推荐算法工程师培养计划
-
独家|小红书悄悄做了个限时开放的深夜树洞,这能激起年轻人的聊天欲吗?
-
可靠、简单却激动人心,原系统OriginOSOcean正式发布
-
马化腾深夜知乎发问:基础科学将如何影响互联网科技?