ppt怎么制作红包抽拉式抽奖动画效果,抽拉式效果
ppt如何制作红包抽拉式抽奖动画效果?ppt怎么制作红包抽奖动画效果的设置方法是什么?下面就给大家介绍一下具体操作方法。首先看下效果图
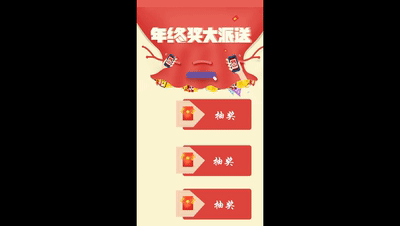
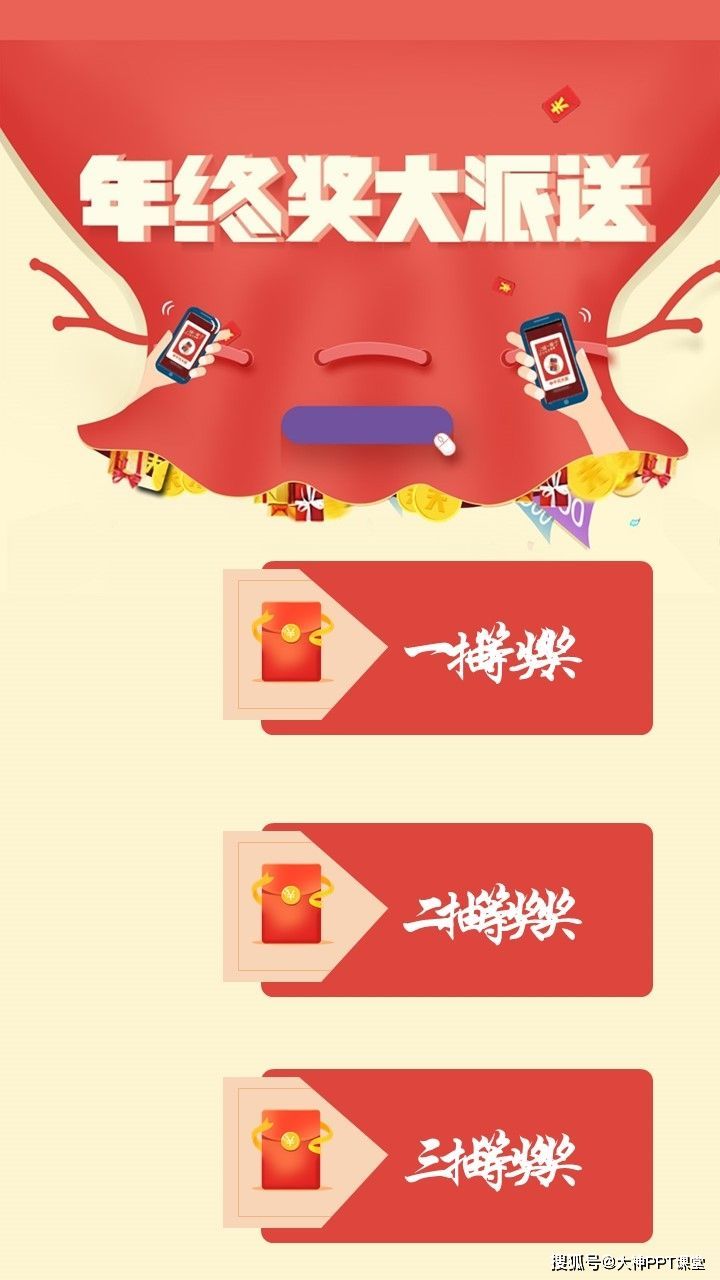
第一步 点击工具栏插入新建幻灯片
点击空白幻灯片
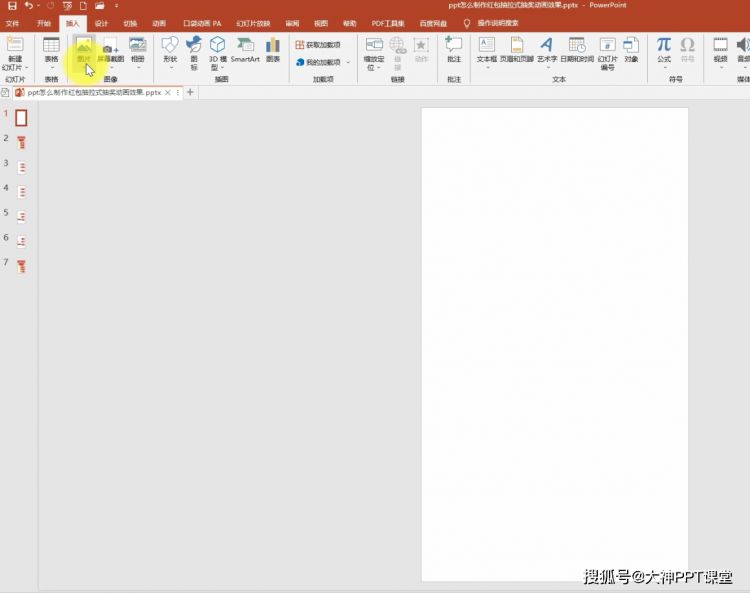
点击工具栏图片插入图片来自此设备 将准备好的背景图片插入鼠标右键剪切
接着 在空白幻妆片 鼠标右键设置背景格式填充 选择图片或纹理填充
点击剪贴板
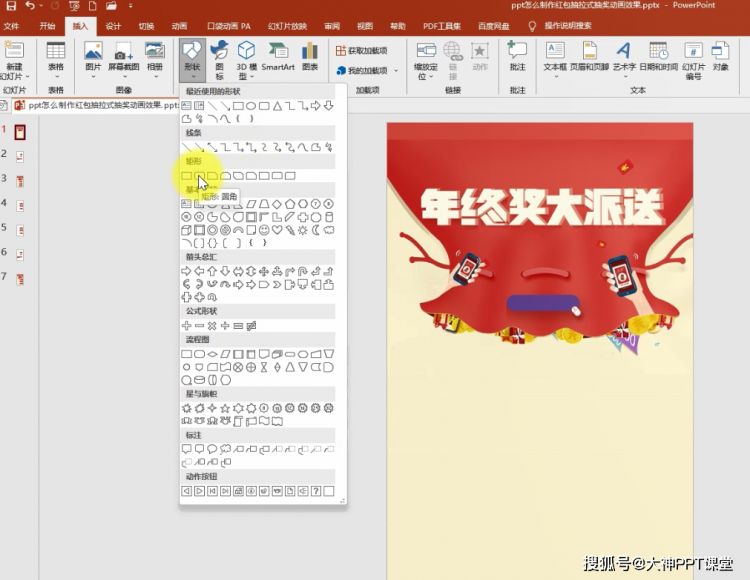
第二步 点击工具栏 插入形状选择圆角 矩形
绘制矩形 调整矩形高度 矩形高度调整为3点99厘米
矩形宽度调整为8点58厘米 接着点击工具栏格式形状轮廓调整为无轮廓形状填充
自定义颜色调整为de453d确定 接着 点击工具栏 插入
形状选择 直角三角形 绘制直角三角 形旋转直角三角 形使直角三角形
最长边与矩形重合
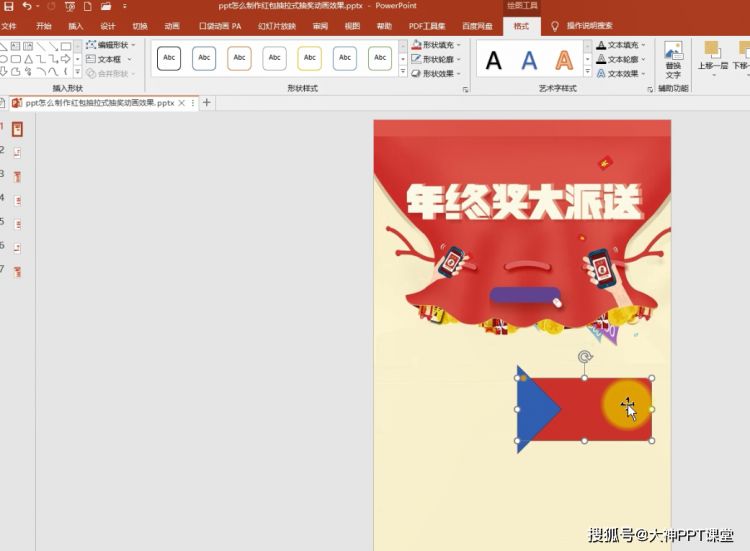
然后点击圆角矩形 按入ctrl键选中三角形 点击工具栏格式
合并形状选择剪除
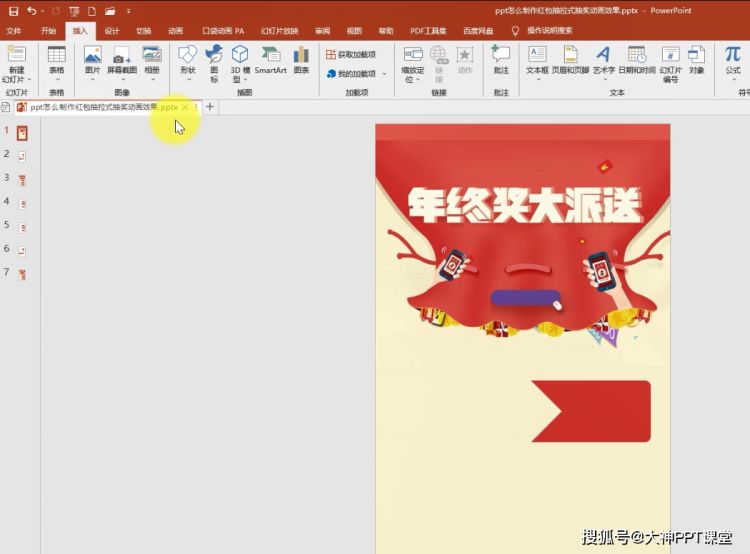
接着点击工具栏插入形状
矩形绘制矩形调整 矩形高度调整为4点27厘米矩形宽度
调整为11点12厘米形状填充填充颜色调整为f8d5b7
确定形状轮廓调整为无轮廓
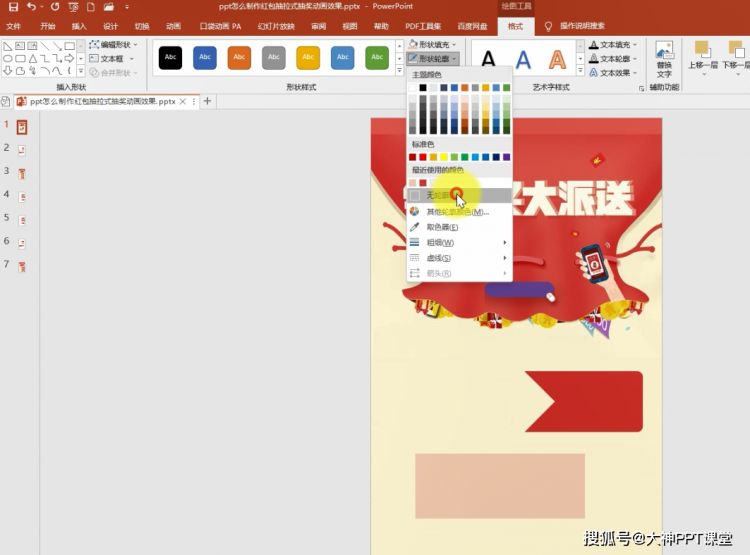
接着点击工具栏 插入
形状矩形绘制矩形调整矩形高度调整为3点61厘米
矩形宽度调整为4点36厘米
选中矩形 在右侧设置形状格式 线条颜色调整为f4b183确定
矩形填充颜色调整为无填充 然后将无边框的矩形移入另一个矩形之内
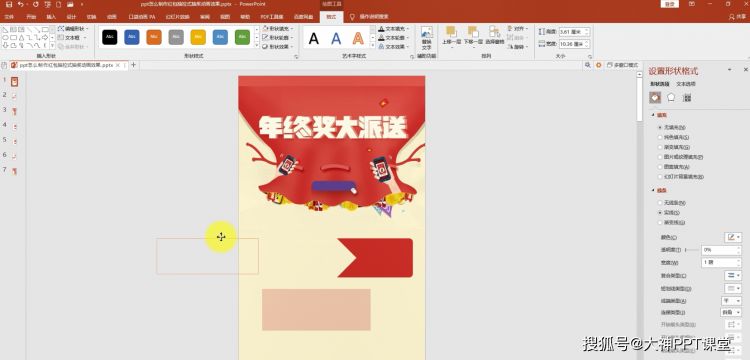
接着点击工具栏插入图片 将准备好的红包素材图片插入
按住ctrl和鼠标左键等比例缩放红包素材 将调整好的红包放入
矩形框左侧
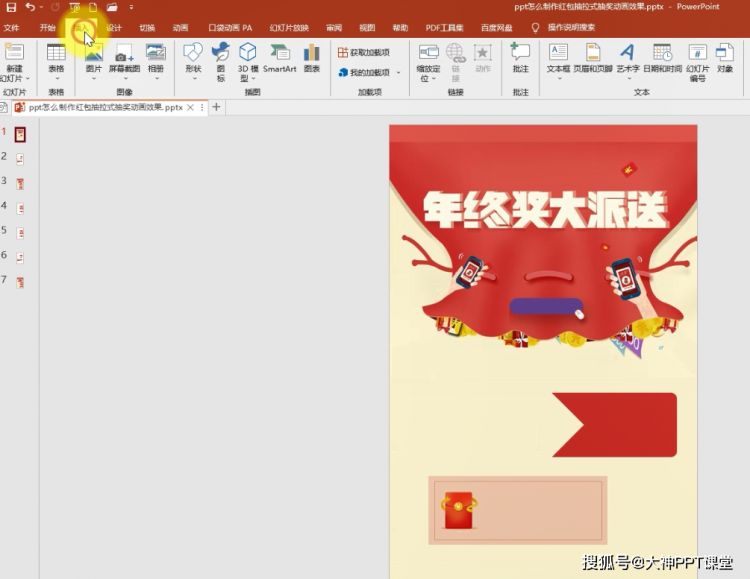
接着点击工具栏插入形状矩形 绘制矩形接着点击工具栏插入
形状选择 圆角 矩形
绘制举行举行高度调整为4点59厘米 矩形宽度调整为4点36厘米 设置矩形填充颜色
调整为de453d 确定形状轮廓调整为无轮廓
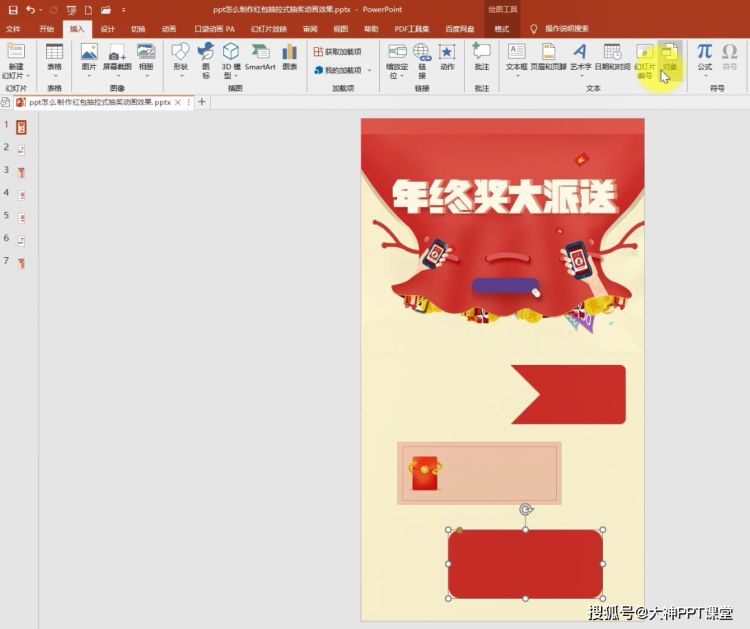
接着点击工具栏 插入
文本框绘制横排文本框输入
文本内容字体调整为华文行凯 字号调整为48文字颜色调整为白色
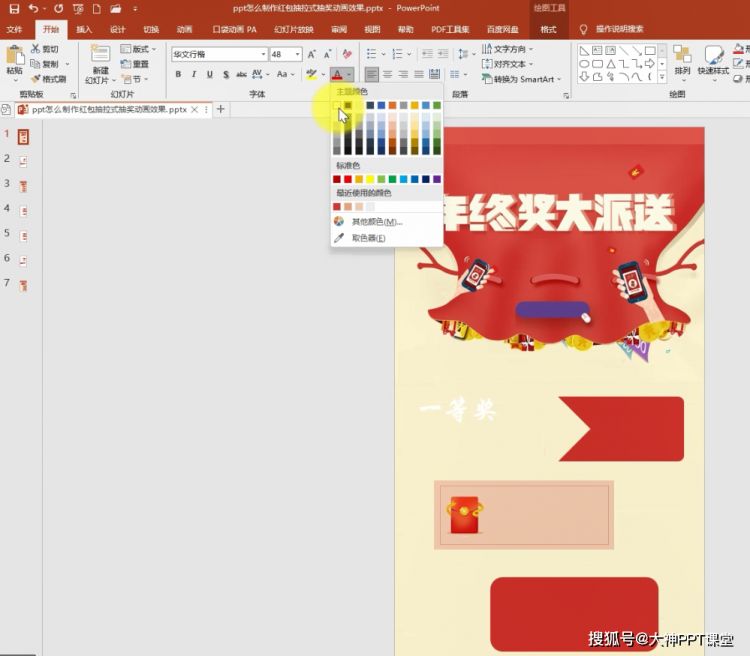
继续点击工具栏插入文本框
绘制横排文本框 输入5000调整之后大小调整为六十六 点击右侧文本选项
文本填充选择渐变填充方向选择线性向下
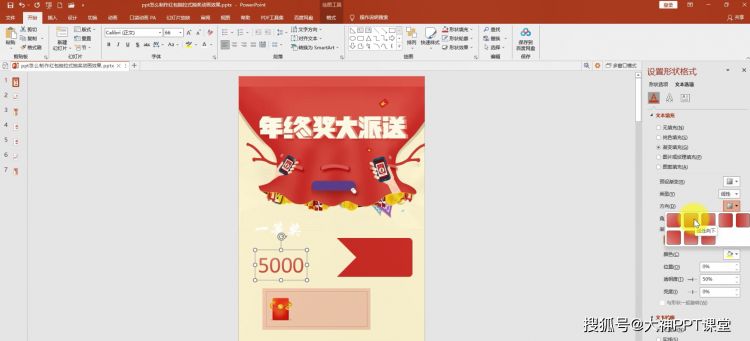
第一个渐变光圈透明度调整为50%第二个渐变光圈位置百分之百透明度0%这样
红包的素材就制作完成 然后将这些素材组合 组合顺序 第一个圆角矩形
置于底层 中间成为矩形和红包素材
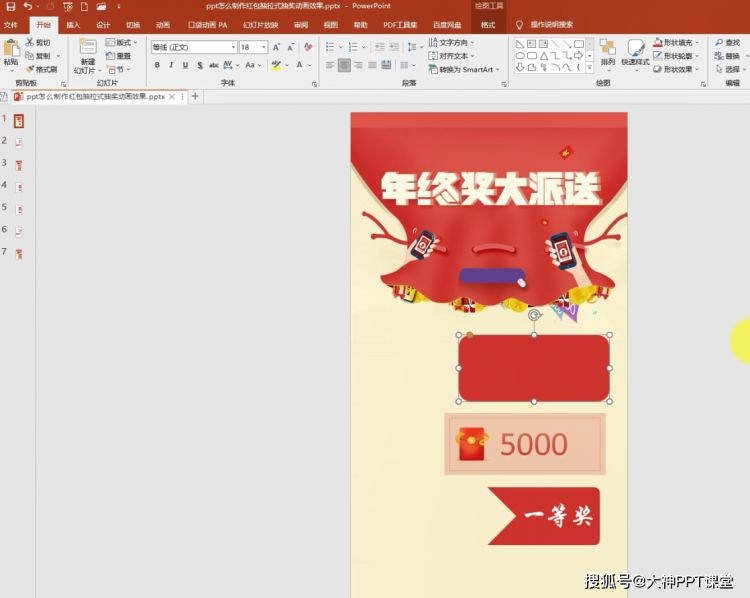
最上层为一等奖加矩形 选中中间层 ctrl g组合
选中第三个 ctrl g组合
然后按顺序叠加在一起 叠加完成之后 如图
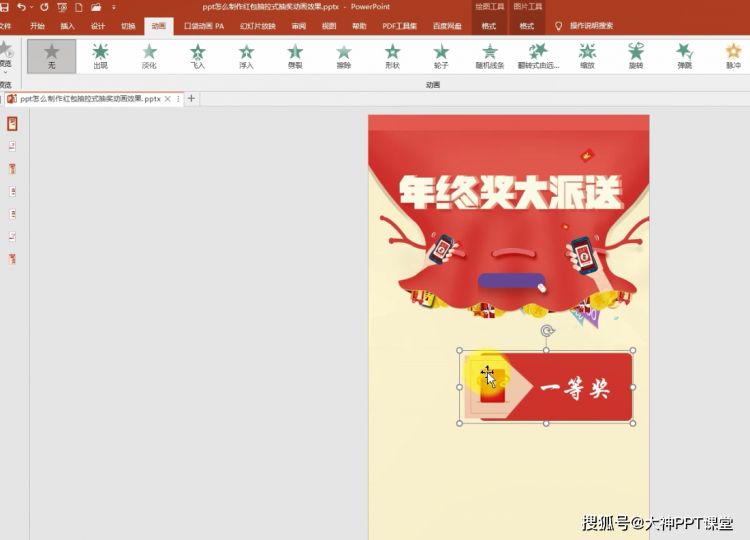
第三步 添加动画 选中
中间层 点击工具栏动画 添加动画 选择直线动作路径
效果选项选择靠左
将鼠标放在红色圆圈之上 向右拖动 调整路径
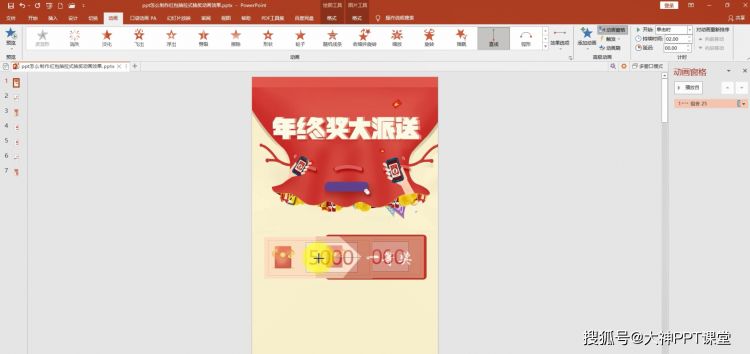
接着添加动画选择
其他动作路径点击向右确定
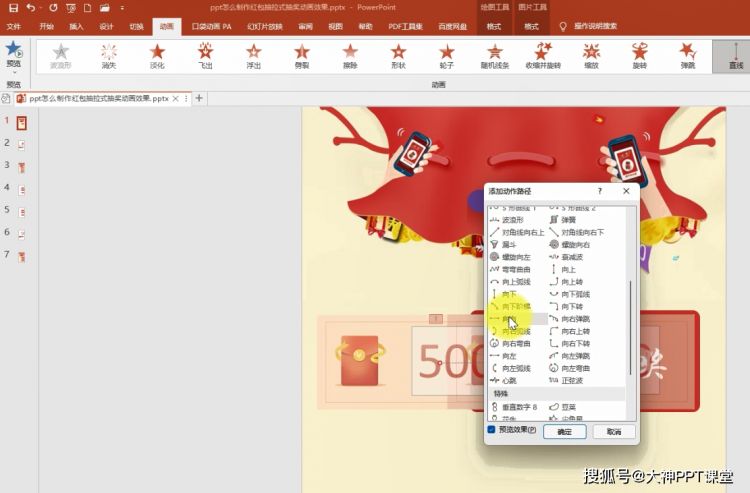
将向右动画绿色圆圈 拖到第一个红色动画终点处 将第二个动画红色
终点处拖到第一个动画开始处
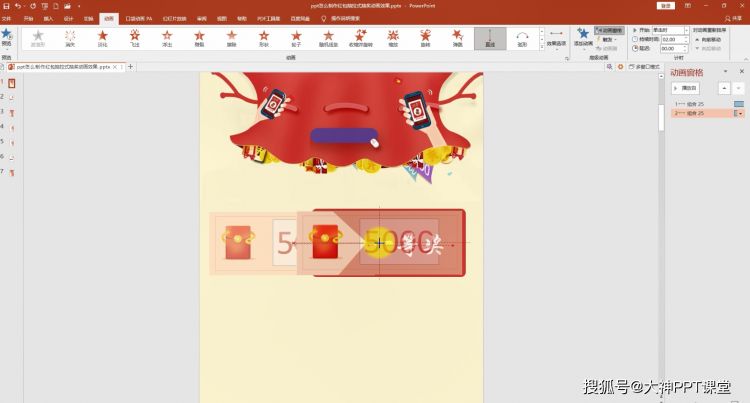
选中一等奖文本框 点击工具栏
添加动画选择淡化效果 打开淡化效果 即时选项卡开始调整为与上一动画同时
延迟调整为0点5秒
期间调整为中速两秒确定
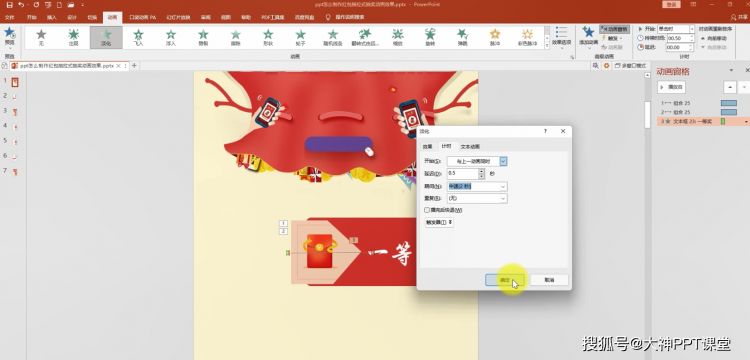
继续给一等奖文本添加淡化退出效果 双击打开
计时选项卡开始调整为与上一动画同时 期间调整为中速两秒
确定
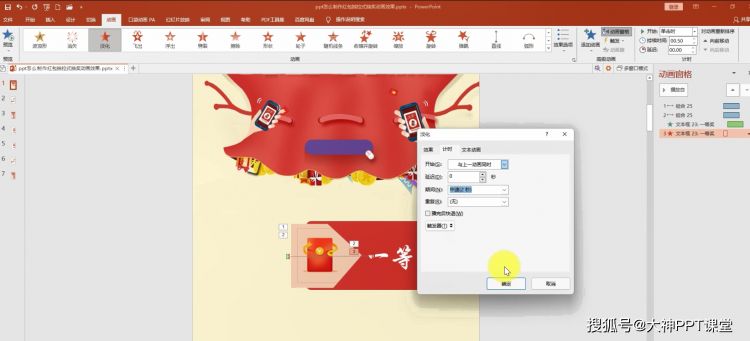
双击打开向左效果平滑开始调整为零秒平滑结束
调整为零秒 确定双击打开向右效果平滑开始调整为零秒
平滑结束调整为零秒确定
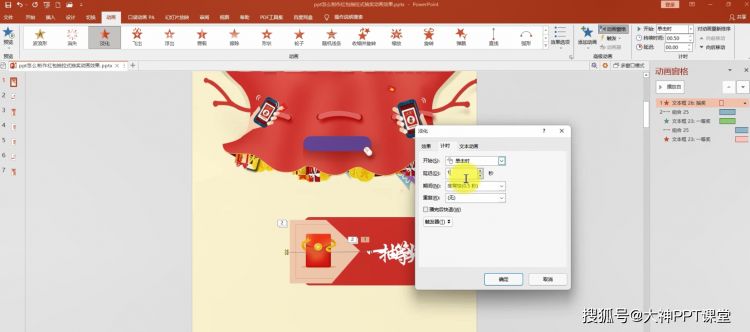
最后添加抽奖
文本 将抽奖文本框放入红包之上 选中抽奖文本框
点击工具栏动画
添加动画选择淡化退出 双击打开淡化效果 即时选项卡延迟调整为一秒
选中抽奖文本框点击工具栏动画
选择消失退出效果
双击打开消失效果 即时选项卡延迟调整为一秒 确定双击打开向左效果
点击计时选项盘开始调整为上一动画之后 确定
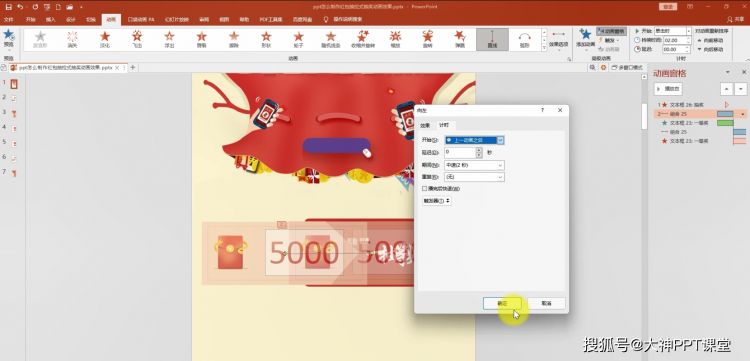
第四步全选
所有元素复制两份 修改第二个文字内容调整为二等奖 修改第三个
文本内容调整为三等奖 将金额5000调整为3000接着调整
第三个红包将5000调整为1000
最后调整第二个红包抽奖文本框点击消失效果计时选项卡
开始调整为上一动画之后确定调整第三个红包抽奖文本框
开始调整为上一动画 之后确定
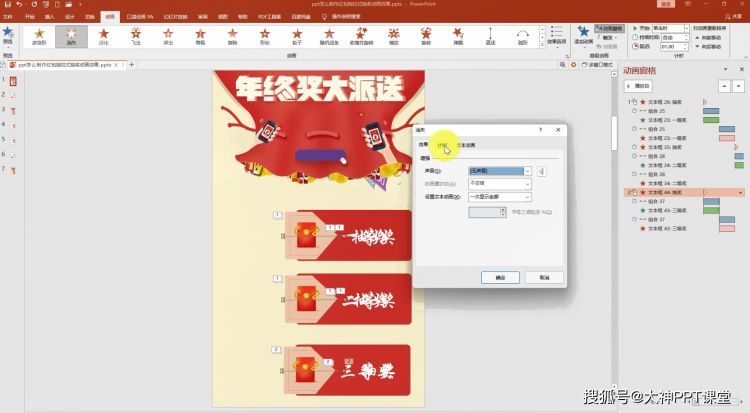
以上就是ppt制作红包抽拉式抽奖动画效果的教程,希望大家喜欢,喜欢的可以收藏分享加关注。
相关文章
-
8-Arm-PEG-SuccinicAcid,八臂聚乙二醇丁二酸的要在避光避湿冷冻条件下保存
-
国宝数字回归|腾讯揽入法国文博有何深意?
-
支付宝微信被多国“明令禁止”?原因并非你想的那样,马云已表态
-
马云三次高考终逆袭,雷军放弃清华读武大,最低调的还是李彦宏
-
刚刚超过马云当上中国首富的马化腾,如果在美国能排第几?
-
格力属于央企吗
-
不负创新不负坚守,一站八年的《一站到底》以知识崇拜致敬时代
-
罗永浩:锤子的铠甲与软肋?
-
数字文化与智媒科技赛道内容赛投票开启来Pick你看好的作品!
-
针对iOS越狱设备的Cydia软件商店宣布关闭
-
苹果开掉零售主管,其他手机厂商将承压
-
3dfxVoodoo唯一对手!诞生26年的PowerVR1古董显卡开源驱动
-
会员日亚马逊工人罢工:反抗“与机器比速度”的考核制
-
无处不在的智慧体验,华为的野心远不止做手机
-
仅3成中国企业完成了数字化升级,何为转型关键点?
-
带你一起喜刷刷!
-
热点丨特斯拉韩国供应商花近1亿美元成通用关停工厂接盘侠
-
华为手机备忘录怎么导出
-
对标 R3、放眼 Linux?联盟链战场充斥国际巨头,国产平台的破口在哪里?
-
钛媒体Pro创投日报:12月6日收录投融资项目25起
-
微信更新热搜第一!朋友圈可发20图,还能直接开淘宝链接
-
2019双11内容生态玩法最详解|淘宝大学内容学院双11公开课
-
华为手机关不了机怎么办
-
中国互联网协会:QQ音乐、快手等 14 款 APP 存在过度收集用户信息的问题
-
性生活时间都遭泄露,源头或在女性App与Facebook共享数据
-
登顶科幻网文头部作家,他小说中的少年“永远向理想奔赴”
-
金卡、钻卡都让开,苹果才是美联航的头号金主
-
小米瞄准Kindle,亚马逊却一点不慌
-
智氪分析丨阿里对拼多多的防守反击战