绘图教程:简洁且高级的「细胞结构+信号通路」,看这一篇就够了!
很多人对于论文插图有着执念的误解
总以为作图就要三维立体的才有范儿
长期沉迷于3D软件中无法自拔
但其实
平面图形搭配得好也能
高端!大气!上档次!
尤其是CNS的审稿人
对这类风格的配图更是青睐有加

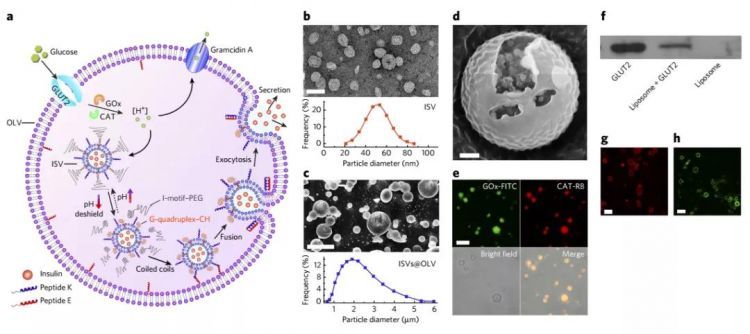
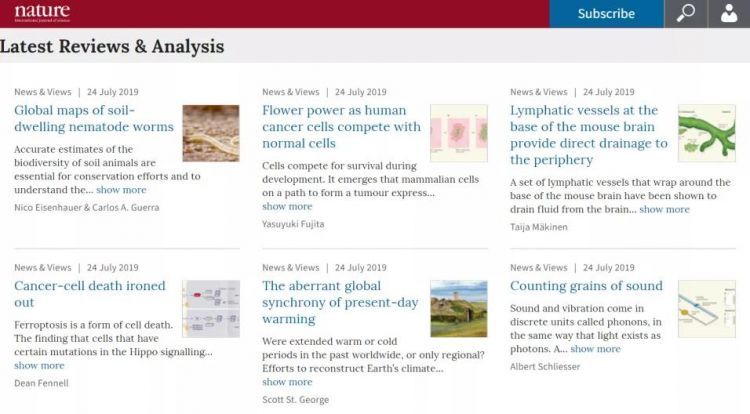
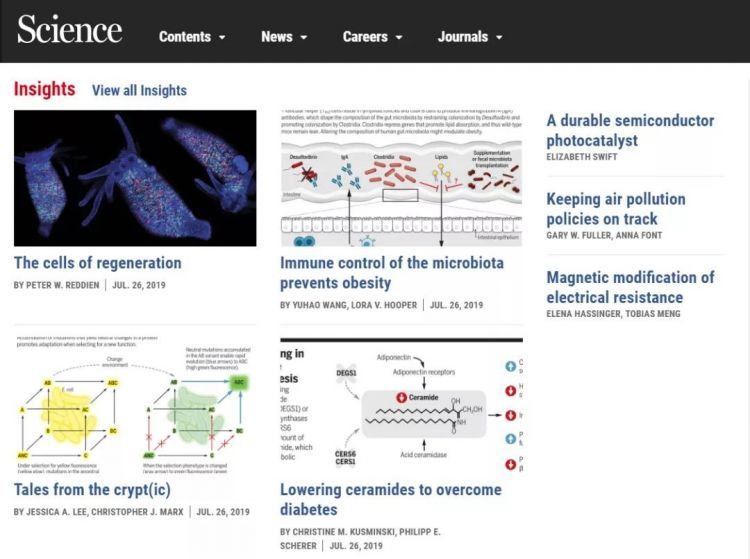
很多教程告诉我们
利用无所不能的PPT就能画
但是细节处总是不那么尽如人意
所以你需要另一款绘图神器
Adobe Illustrator

这款看似高冷的软件曾让很多初学者望而却步
今天的教程就来帮你用简单六步
轻松入门这款专业级别的绘图软件
让你成为整条街最会画图的那个仔

今天我们教程的例图来头也不小
来自Nature Chemical Biology
关于细胞中磷脂双分子层以及简单信号通路的画法
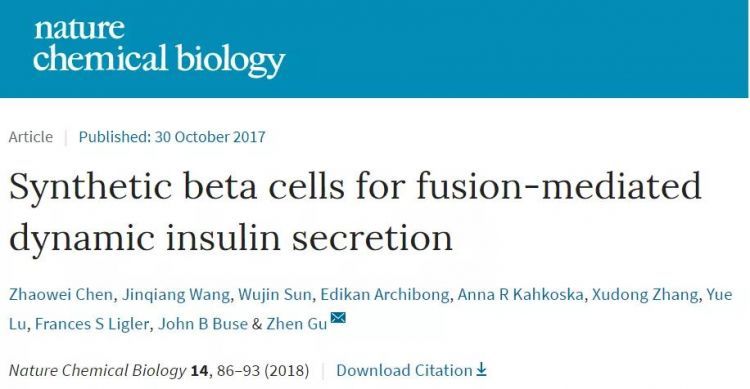
https://www.nature.com/articles/nchembio.2511
今 日 教 程
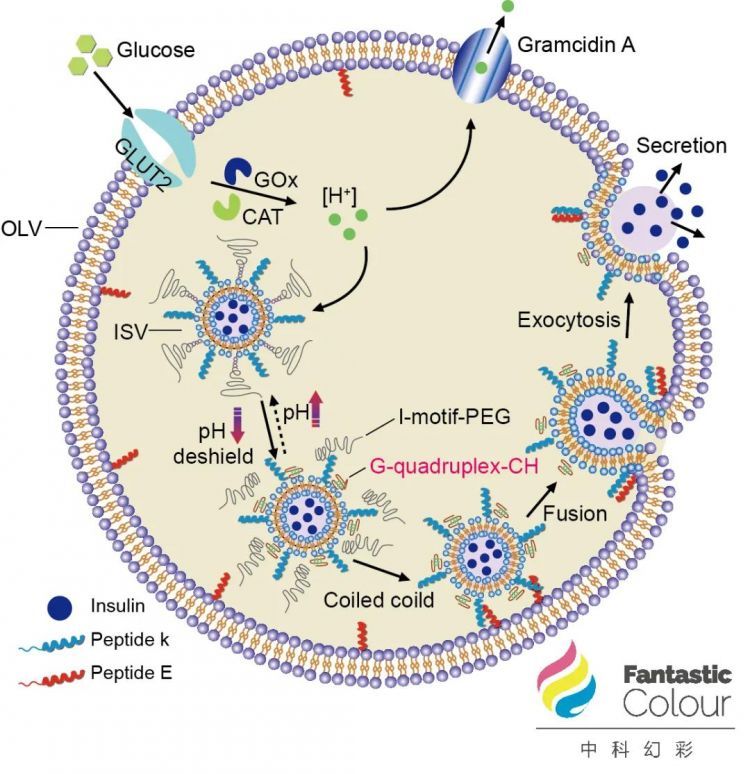
第 1 步
打开软件Adobe Illustrator CC 2018,新建一个文档,A4大小即可。选择左侧工具栏中的【钢笔工具】,画出一个有凹口的圆形曲线,在右侧的【属性】一栏中设置该曲线的描边颜色和粗细。将该曲线命名为【外圈膜】。
PS:按住【Alt】键,滚动鼠标中键能缩放镜头,按住【Ctrl】键滚动鼠标中键能左右移动镜头。
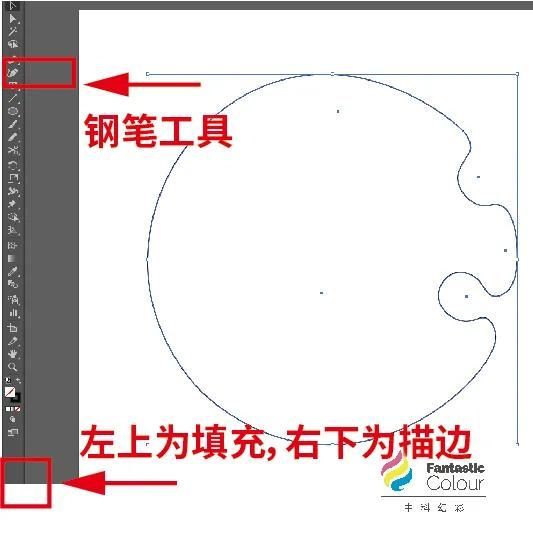
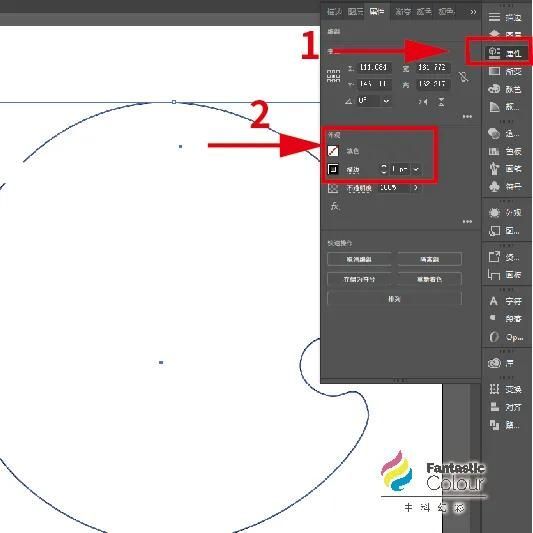
第 2 步
在左侧【矩形工具】处长按,选择【椭圆工具】,按住【Shift】键拖动鼠标左键画出一个正圆,在右侧选择【渐变】工具,类型为【径向】,左键双击两个渐变滑块,设置颜色。
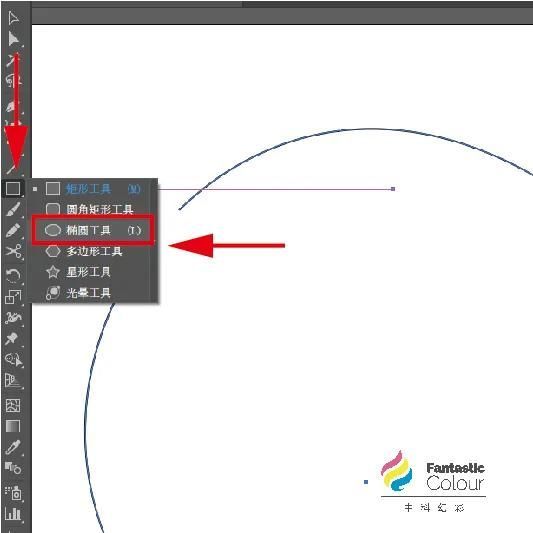

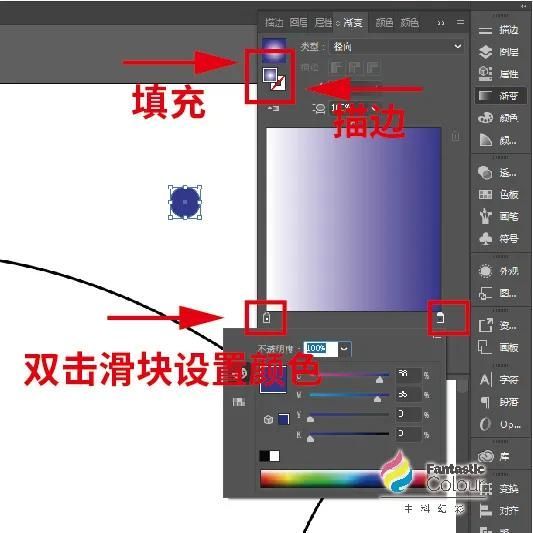
使用钢笔工具画一条曲线并复制,作为单个磷脂分子的两条“脚”,在【属性】栏设置两条“脚”的描边颜色。选中整个分子并复制,将复制的分子旋转180度,拖至第一个分子的下方。将两个分子选中,按快捷键【Ctrl+G】编组。双击该分子图层可命名,将其命名为【磷脂双分子】。
PS:按住【Alt】键,拖动对象即可复制。

第 3 步
选择【磷脂双分子】,在【对象】一栏中点击【扩展】,在弹出的小窗口中点击【确定】。
确保选中了【磷脂双分子】后,在右侧工具栏中选择【画笔】工具,点击【新建画笔】,在弹出的小框中选择【散点画笔】,将该画笔命名为【细胞膜】。可以看到【画笔】一栏多了个磷脂双分子的图标。
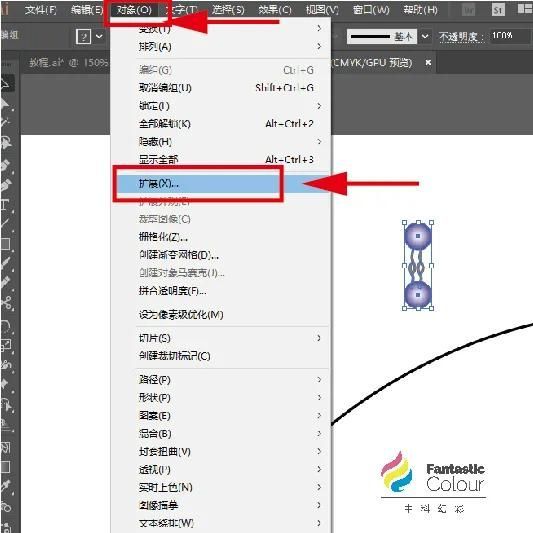
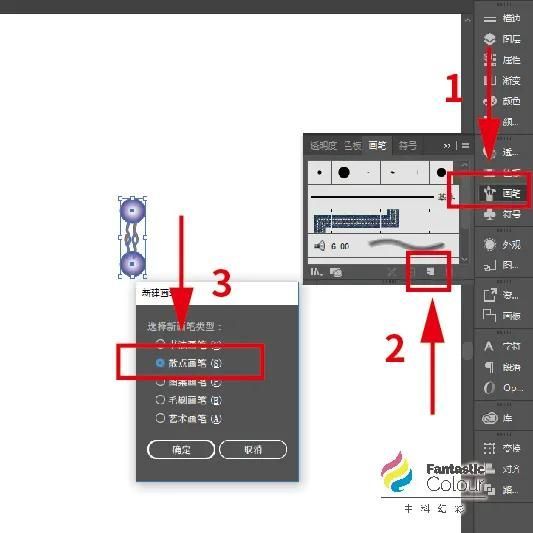
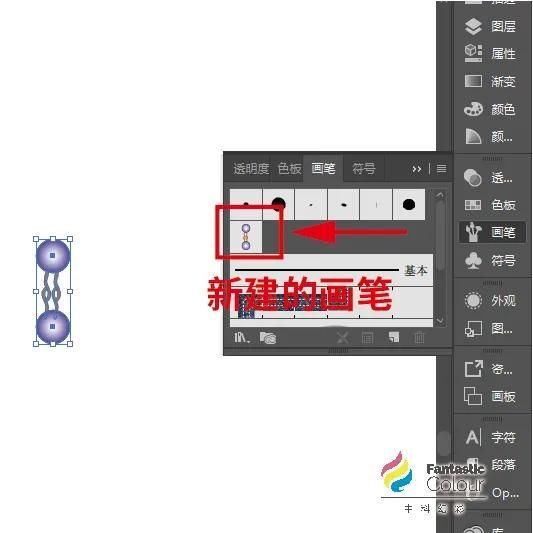
第 4 步
选择最开始时绘制的曲线【外圈膜】,使用剪刀工具,将该曲线右侧的两个小凹洞剪开,具体使用方法为:选择【剪刀工具】后,在需要剪切的两端分别单击,此时,这两个端点之间的线便被剪开了。
右上角的一小段曲线命名【包吞膜1】,右下方的小段曲线命名为【包吞膜2】。这么做是因为这两处的细胞膜成分不一样,因此磷脂分子要加以区分绘制。在细胞膜左上角处需使用剪刀工具,剪出来的小段删除,以便于放置蛋白质。
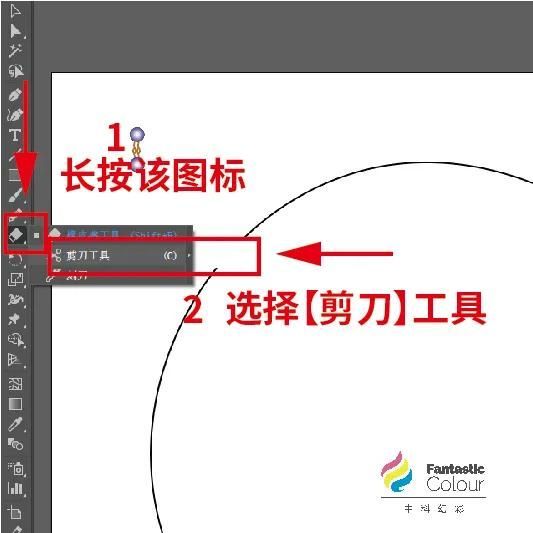
选择刚才绘制的【磷脂双分子】,按住【Alt】键复制一个,稍微缩小该分子的整体大小,接着再复制一个,改变其中一个缩小后的分子的小球的渐变颜色,按照第三步里的方法为其添加画笔,将画笔命名为【包吞膜】。
按住【Shift】键同时选中两个缩小的分子,将其编组扩展后为其添加画笔,将画笔命名为【混合膜】。
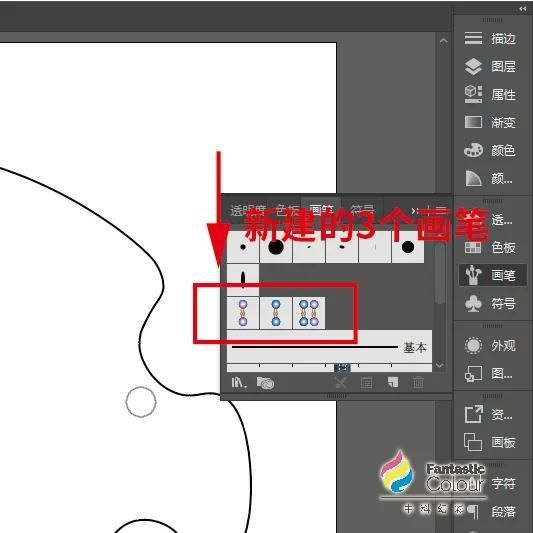
选择曲线【外圈膜】,在右侧【画笔】栏中点击刚才新建的画笔【细胞膜】,双击【细胞膜】画笔,在弹出的窗口中调整画笔的间距,注意将【旋转相对于】设为【路径】,点击【确定】。对曲线【包吞膜1】使用画笔【混合膜】,对曲线【包吞膜2】使用画笔【包吞膜】。
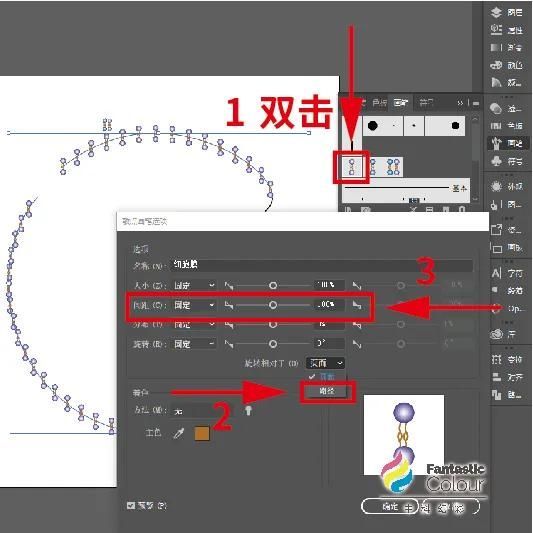

第 5 步
接下来绘制膜上的蛋白质。首先是左上角的GLUTS蛋白质,使用钢笔工具绘制出蛋白的轮廓,在右侧的【颜色】栏设置该蛋白质的填充色。将整个蛋白编组(快捷键【Ctrl+G】),命名为【GLUTS】。
右上方的蛋白质的填充使用了渐变色。先使用【椭圆工具】画一个椭圆(按住【Shift】键画正圆,这里不要按),描边设置为空,填充使用【渐变工具】,类型选择【线性】,双击滑块设置颜色,滑动滑块调整渐变的范围,在空白处单击可添加滑块。
PS:给每个编组命名可以避免后面图层混乱。
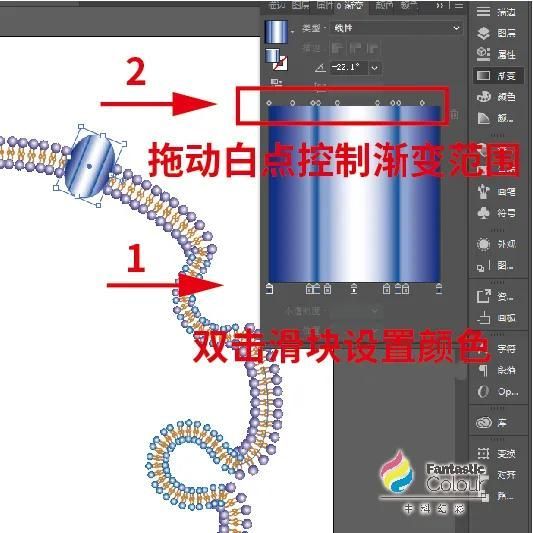
使用【椭圆工具】,按住【Shift】键,画三个正圆,按照第五步的方法,对这三个圆使用画笔【包吞膜】。

对于细胞内外的小分子则使用【钢笔工具】和【椭圆工具】进行绘制,依照自己的喜好添加渐变和颜色填充,注意的是同一种物质的颜色必须一致。
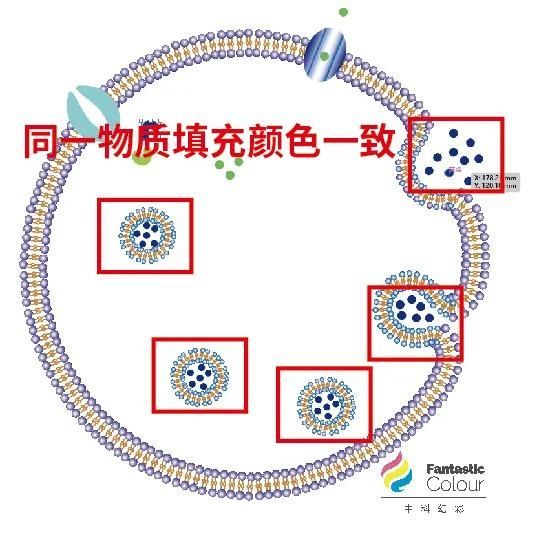
第 6 步
使用【文字工具】添加图中的英文注解,对于图中的箭头,则先使用【钢笔工具】画出箭头的线,再使用【多边形工具】,设置多边形的边为3,绘制一个三角形。调整该三角形的大小和方向放在箭头的线上,将两者编组。
图中较为复杂的线状对象,直接使用【铅笔工具】绘制即可。
PS:使用【多边形工具】画多边形时,按鼠标左键拖拽,同时点击键盘上的方向键【↑】和【↓】调整多边形的边数,按住【Shift】键则会画出正多边形,注意在此期间鼠标左键不能松开。【多边形工具】与【椭圆工具】在一个位置,长按图标可选择切换。
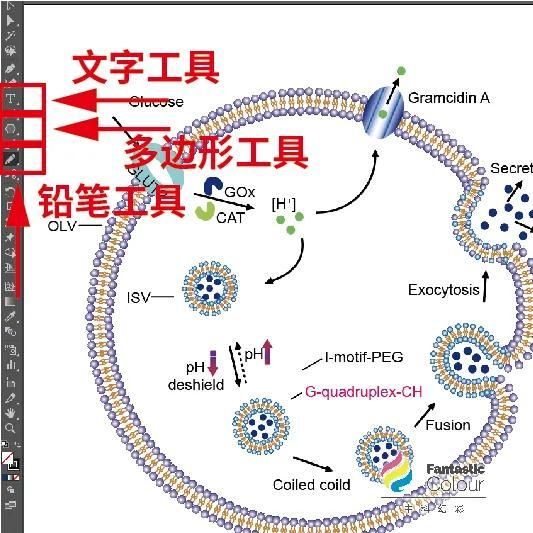
使用【椭圆工具】绘制一个正圆,调整其大小使其与外圈膜基本重合,为其填充颜色,再绘制五个小圆,填充颜色,注意这五个小圆填充的颜色相同,但与刚才的大圆不能一样。五个小圆的大小与三个小细胞的大小基本一致,其中三个与小细胞重叠,另外两个放在外圈细胞膜的凹口处。调整这六个圆的图层顺序,将其位于最下层,大圆在小圆的下层。
PS:直接拖拽图层可移动。
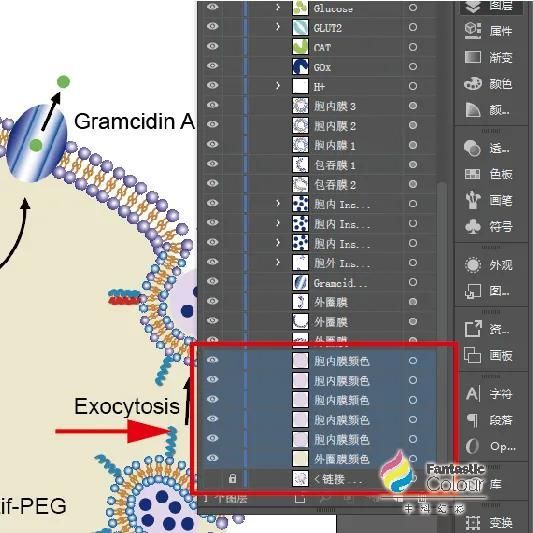
最终效果图如下
今
日
教
程
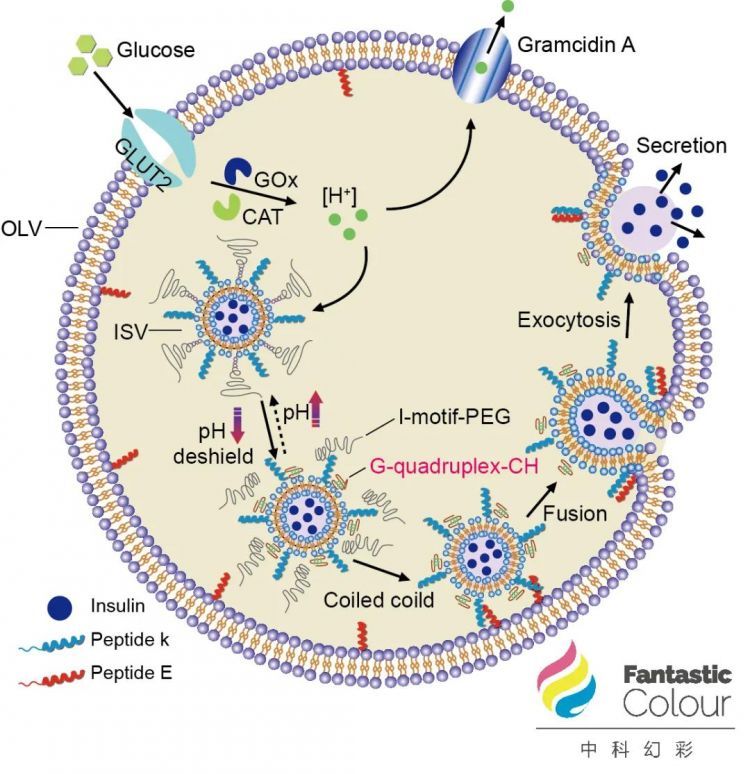
让你的Paper能够瞬间锁定审稿人的眼球
快速入门科研绘图,全面提升文章质量

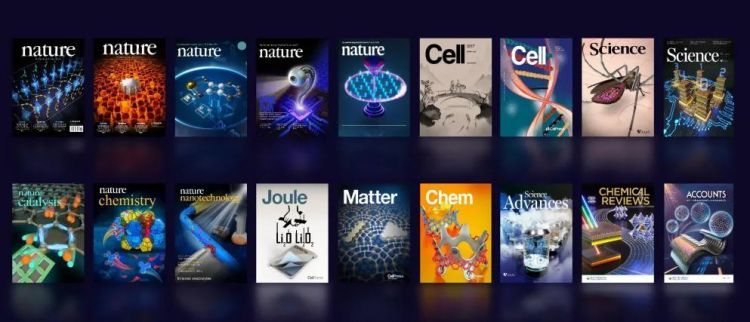
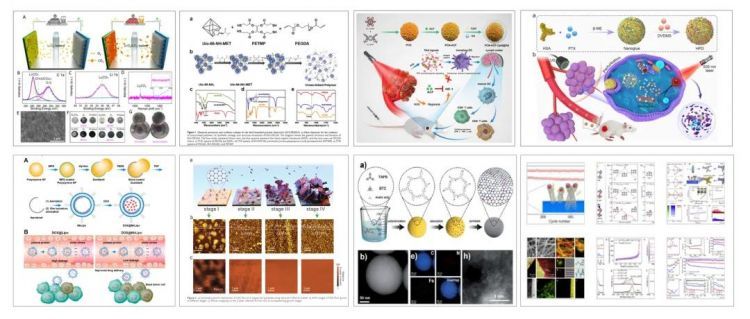
相关文章
-
快速进入信息安全行业,开发运维转行必选Security+(安全+)认证
-
“三架马车”齐头并进北京经开区科技生态文化场景全域开放
-
氪星晚报|瓜子二手车母公司获软银15亿美元投资;瑞幸咖啡欲今年赴美IPO;百度推出带屏智能音箱小度在家
-
微软Win11全新记事本、任务管理器可旋转“设置”齿轮
-
票务系统现BUG导致机票白菜价!东航这一处理方式太大度
-
优享学院:想拥有爆款短视频?教你不为人知的3大重点!
-
【钛晨报】快手组织架构调整,运营和商业化负责人互换岗位;苹果今年将投入190亿美元加码汽车研发;抖音回应AI造芯传闻:信息不实
-
oppo手机不能开机,充电时反复重启怎么回事
-
2022年央视春晚收视率21.93%上热搜!首次推出竖屏直播获网友点赞
-
智东西晚报:滴滴自动驾驶部门升级为独立公司韩国宣布投入约65亿美元自研半导体材料
-
提升“算法素养” 加强透明监管
-
库克靠得住?母猪也能上树,央视正式发话:减轻“苹果依赖症”
-
简述一对一直播视频聊天交友的功能和盈利点
-
2021年中国移动K歌用户规模及用户规模结构分析:全民K歌月均活跃用户数居榜首
-
OPPO爆款R系列停更Reno接棒后会有更好表现吗?
-
趣店“多事之秋”:与蚂蚁金服分手、大白汽车关店后,再陷总部南迁风波
-
打铁还需自身硬,我们没有更多选择,非走自主创新道路不可
-
龙井春茶快递战,这匹黑马突然点燃了顺丰的后院
-
【铅晚要看】美国商务部针对华为的临时许可证或将再延期三个月;金立手机或将“重出江湖”
-
“智慧医疗”服务来了!
-
9个姿势会让人变丑,很多人天天做还不自知,快看你中了几个
-
微信视频号的想象空间有多大?
-
除了帆布袋、书签、杯子,博物馆文创还能做什么?数字文化产业生态联盟赋能文博创新
-
清晰理解用户观点,百度情感分析助企业实现评论分析智能化
-
禁跳转、防广告,Safari装插件后真的太香了。
-
水滴筹争议不断,水滴保就能安然赚钱?
-
斗鱼猛,虎牙稳:性格决定选择,选择决定命运
-
美国太空旅游公司将打造太空豪华酒店,一次费用950万美元
-
阿里再次进军社交市场!微信的对手来了,你会为它放弃微信么?